vmware에서 CentOS 설치하는 법 입니다.
외장하드에 ubuntu 설치하기 포스팅도 올려놨습니다 !
https://pmin-a.tistory.com/5?category=871465
[4] 외장하드에 Ubuntu 16.04 설치
USB에 ubuntu를 설치한 과정에 이어서 작성하겠습니다 먼저 저번에 USB에 ubuntu를 설치하였습니다. 그 USB를 빼지않고 외장하드까지 꽂아놓은 상태로 노트북을 재부팅 하여줍니다 (다 설치될 때까지
pmin-a.tistory.com
먼저 Centos 홈페이지에 들어가서 centos.iso를 다운 받기
https://vault.centos.org/centos/6.7/isos/
Index of /centos/6.7/isos
vault.centos.org
vmware로 돌아와서 새로운 가상머신 생성
File -> new virtual machine ...
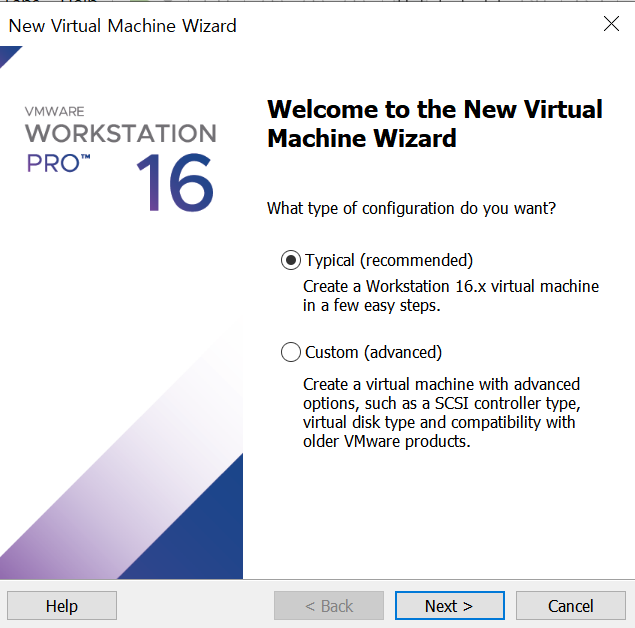
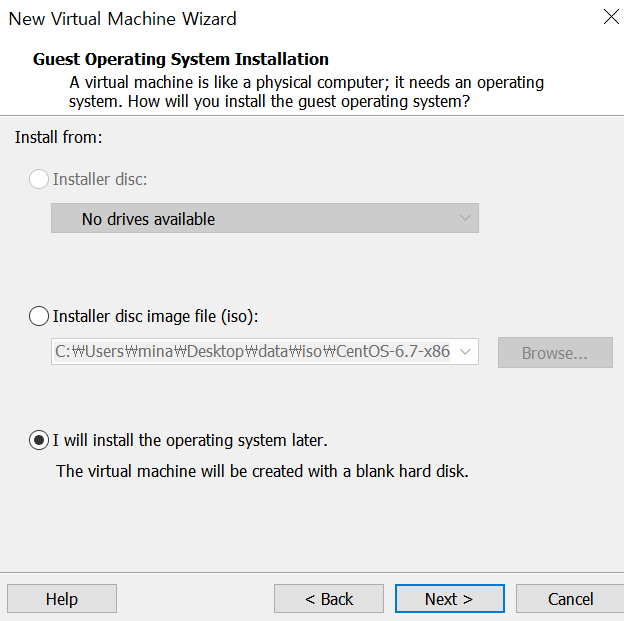

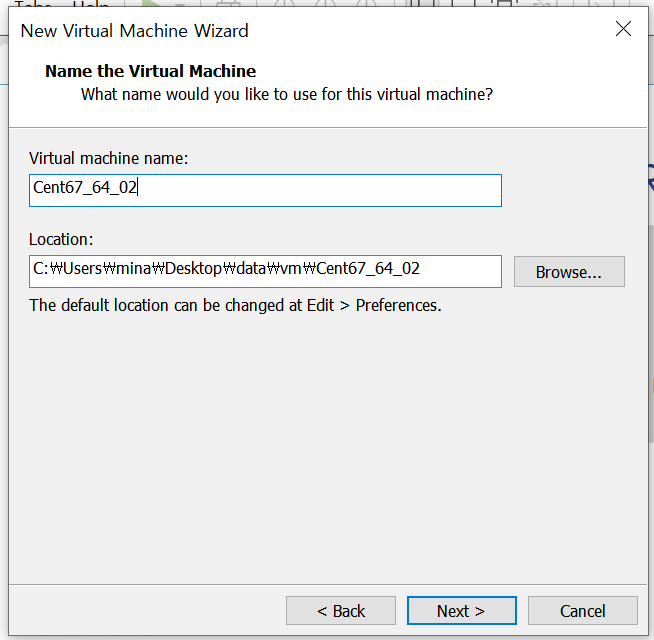
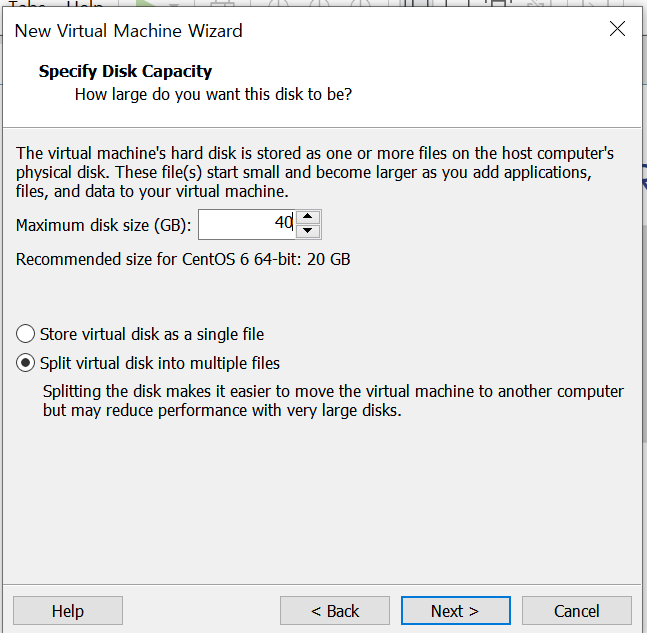
next-> finish
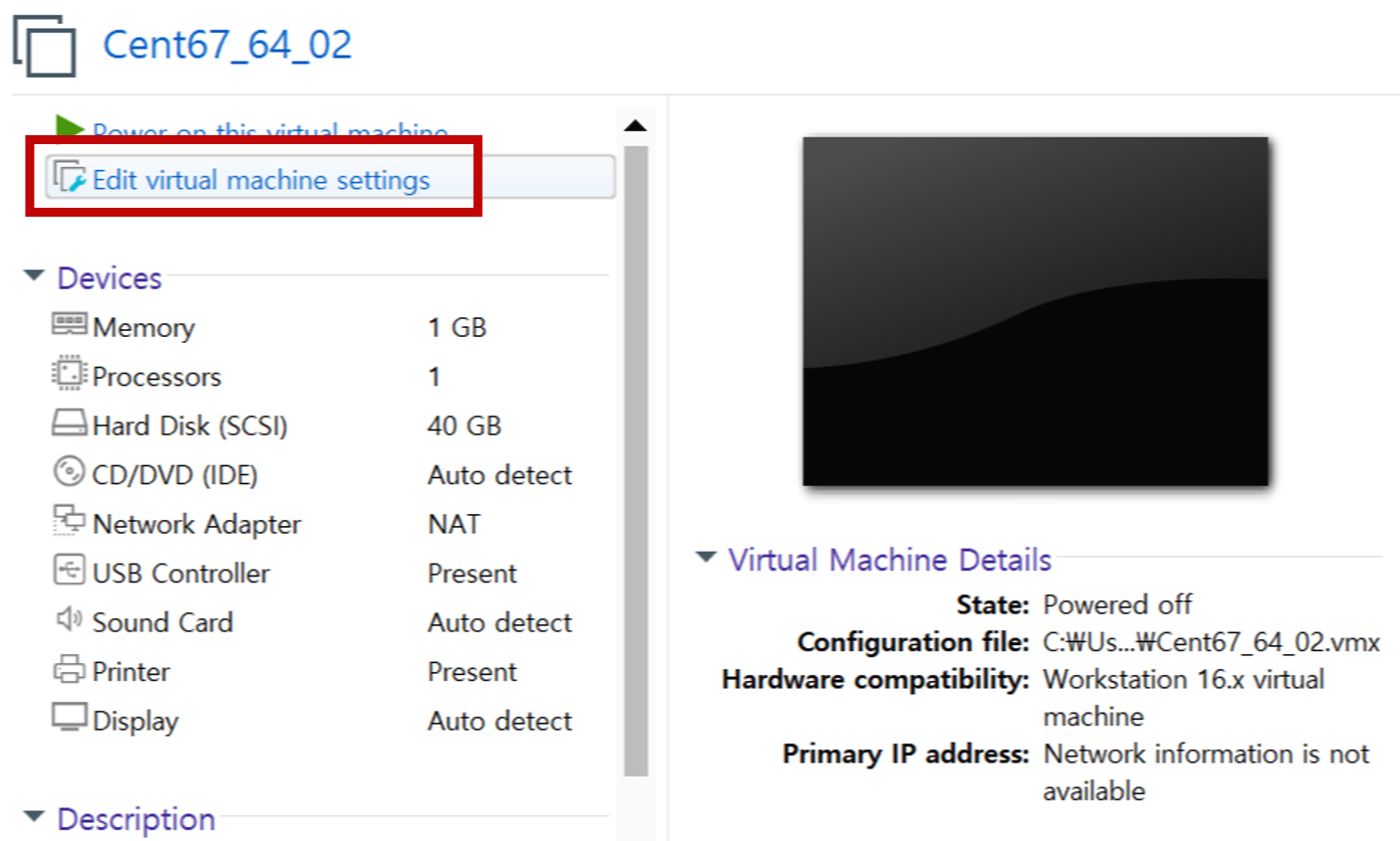
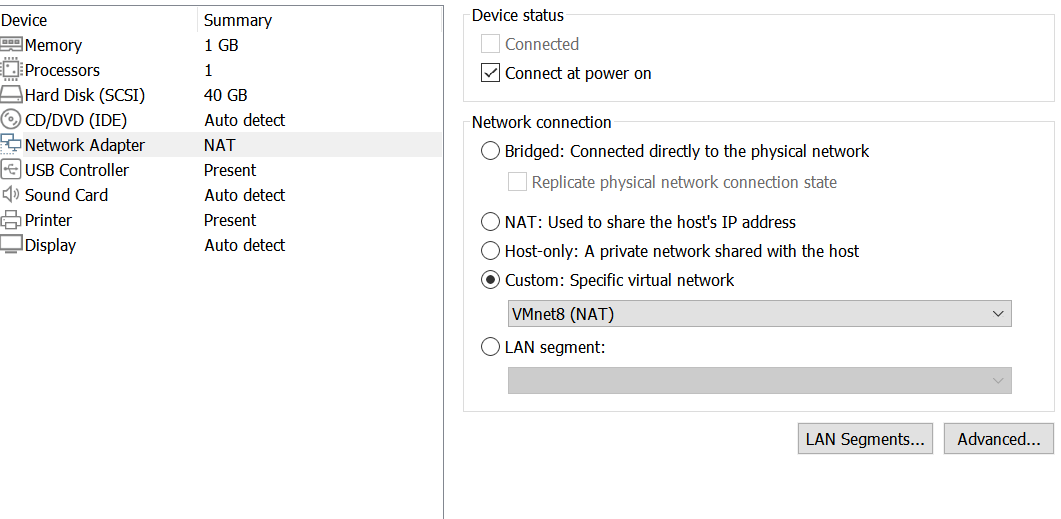
Network Adapter에서 VMnet8 선택

USB, Sound, Printer => Remove
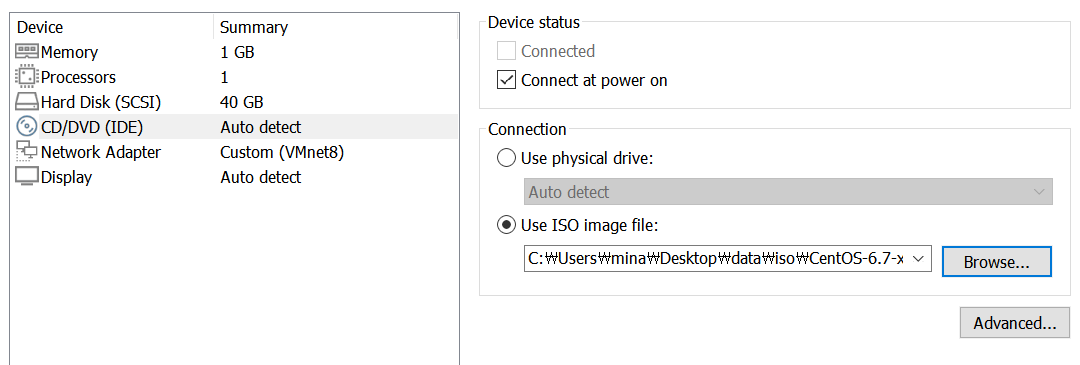
CD/DVD -> 다운 받은 iso 위치 잘 찾아서 파일 넣기
▶ Power on this virtual machine 클릭
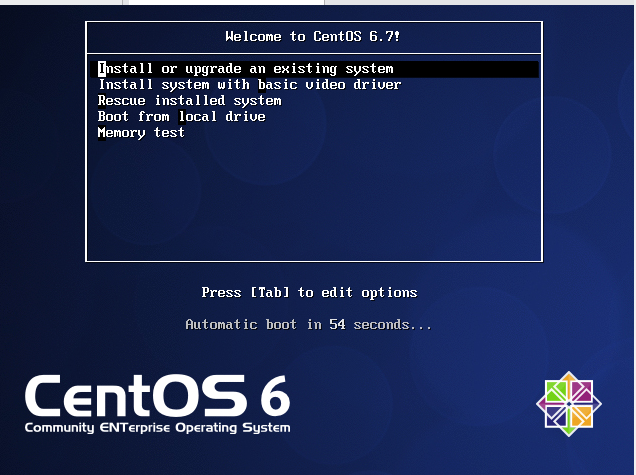
참고 마우스 빠져나오게 하려면 ctrl + alt
tab키로도 버튼 선택 가능 ! 마우스가 안보이면 탭키로 누르면서 선택
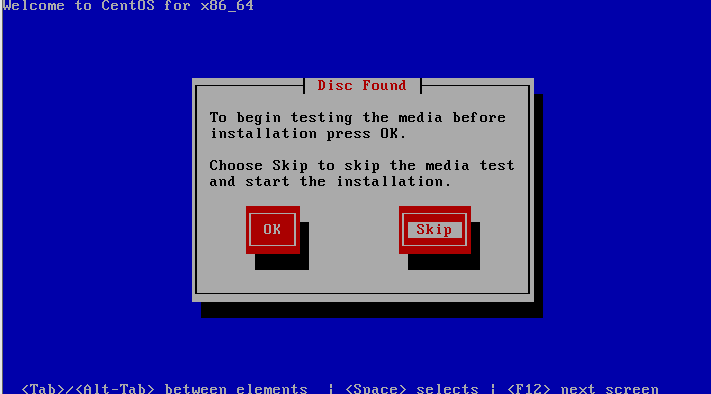
SKIP ( iso 파일 무결성 검사 )
언어:한국어 , 키보드:US 영어 선택
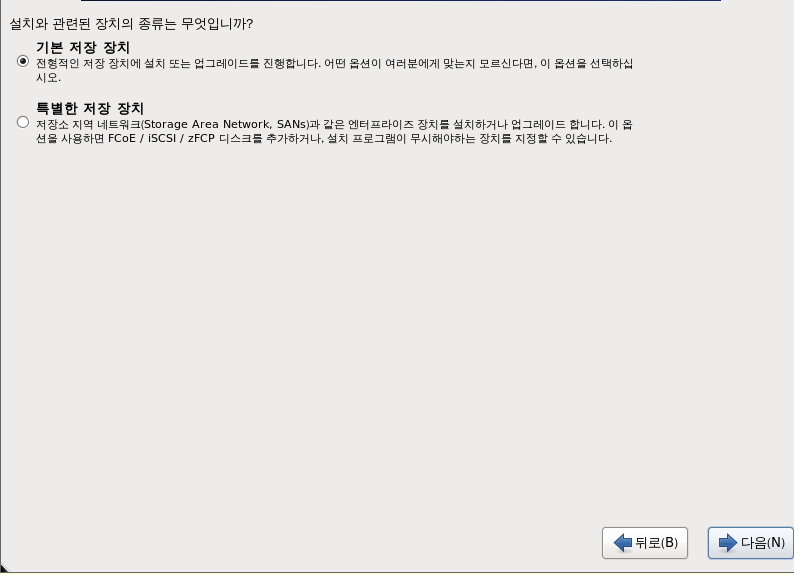
기본 저장 장치
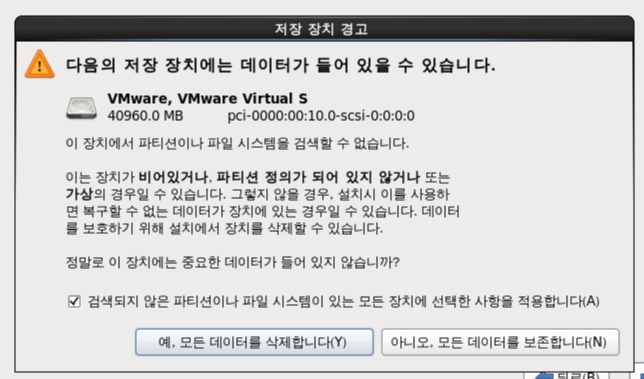
예, 모든 데이터를 삭제 -> 호스트명은 그대로 둬도 무관함 -> 아시아/서울 선택

본인이 쉬운 비밀번호로 설정 1111도 가능 -> 어쨌든 사용
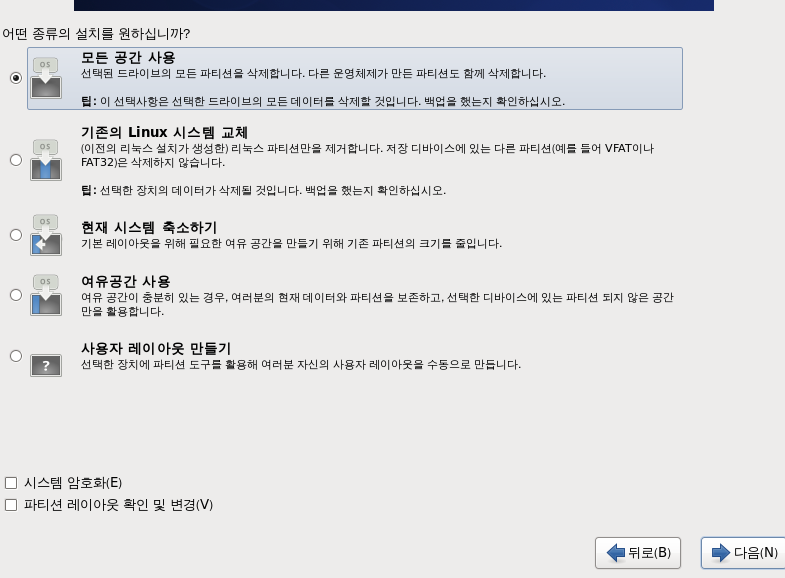
모든공간 사용 -> 사용자 레이아웃을 통해 파티션을 나눌 수 있지만 우선은 모든공간 사용
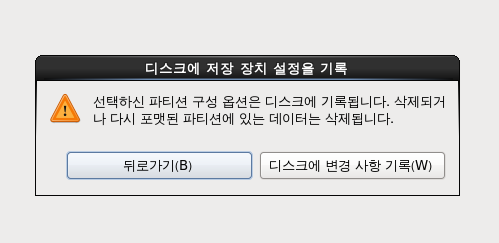
디스크에 변경사항 기록

desktop 선택 후 다음 눌러서 설치 진행
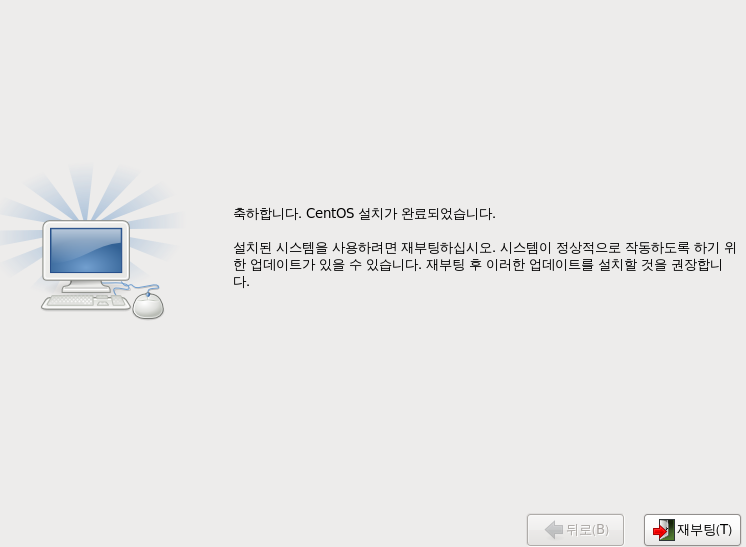
설치완료 -> 재부팅
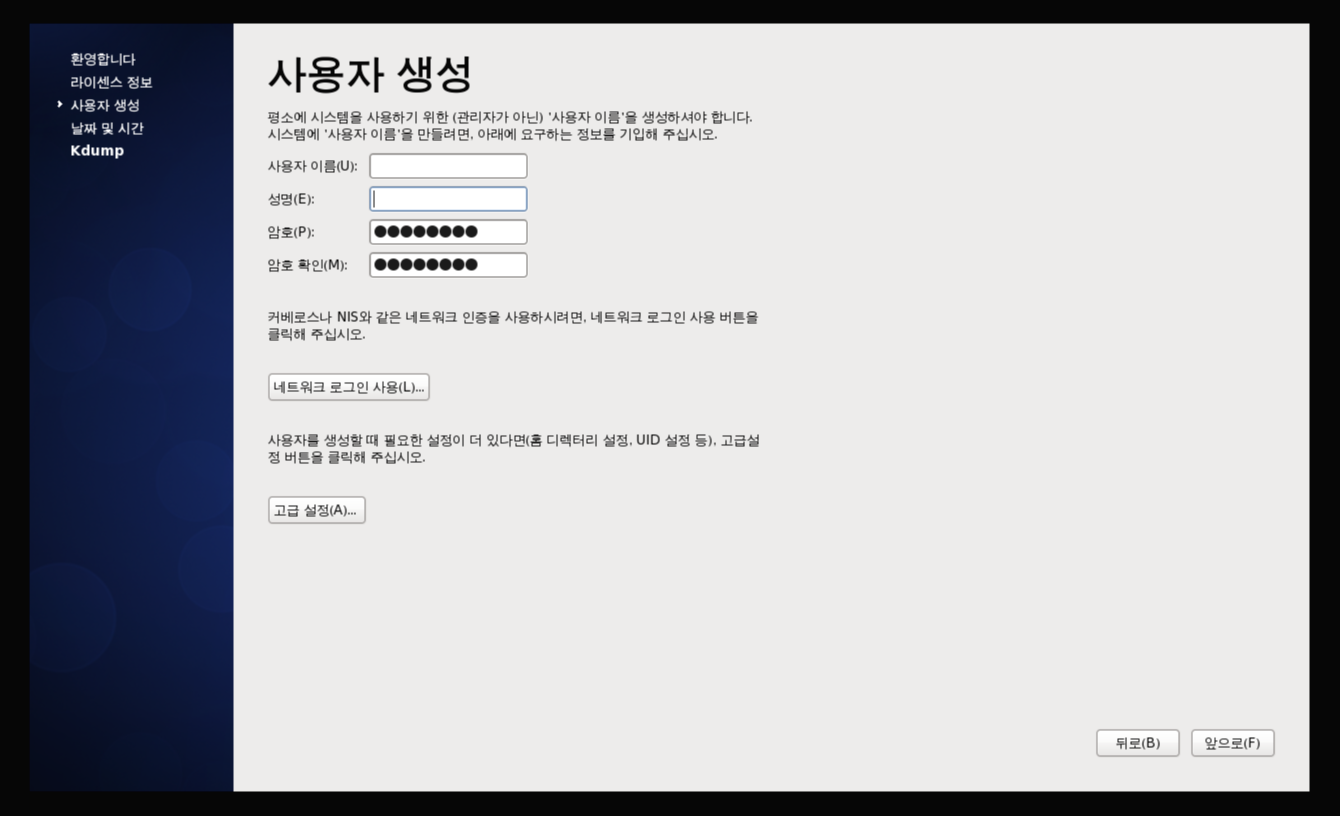
설치가 다 됐으면 앞으로 누르고 라이센스 동의 후 사용자 생성 진행
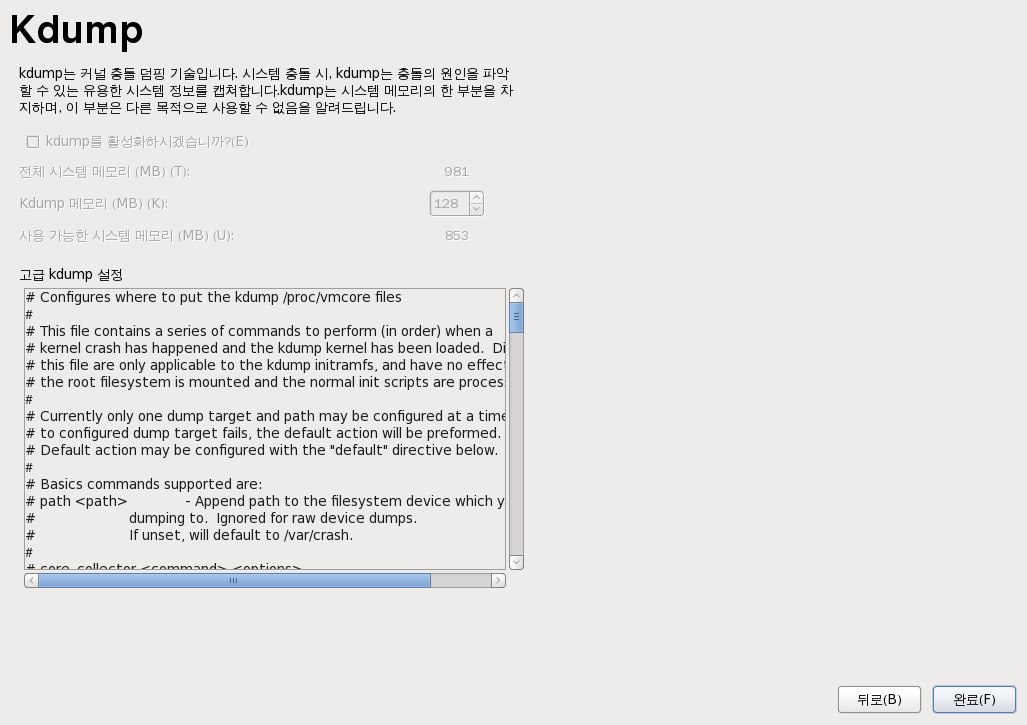
kdump 확인 후 완료
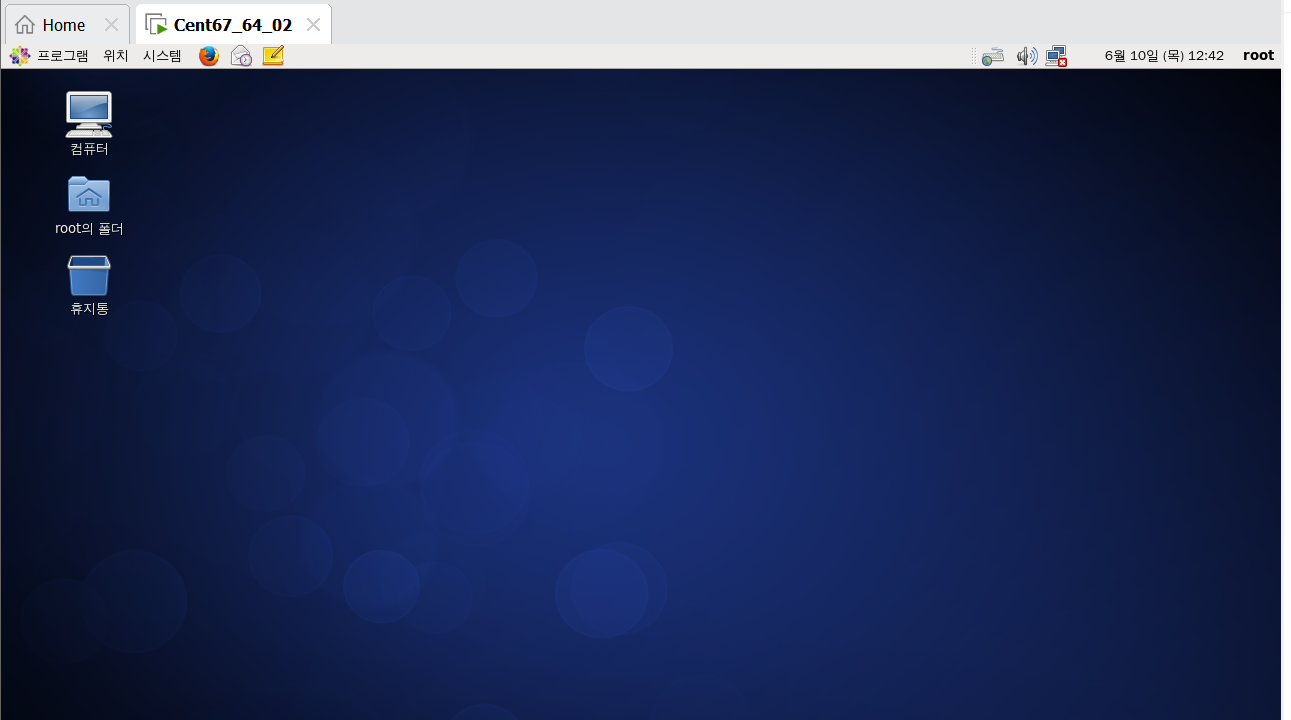
잘 설치된 것을 확인
터미널 -> init 0 으로 종료
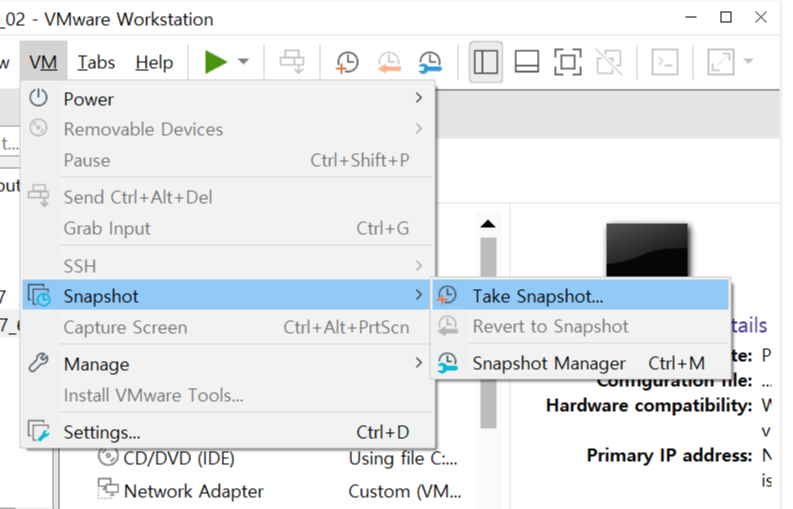
스냅샷을 통해 현재 상태를 저장할 수 있다 -> 차후 원복할 수 있는 시점 표시
'운영체제' 카테고리의 다른 글
| 편집기 활용 실습 (0) | 2021.06.15 |
|---|---|
| Linux의 vi 편집기 (0) | 2021.06.15 |
| Linux 기본 명령어 (0) | 2021.06.15 |
| [Linux] CentOS 비밀번호 잊어버렸을 때 로그인 없이 변경 방법 (2) | 2021.06.10 |
| 운영체제의 이해 + 디렉터리 경로 (0) | 2021.06.10 |


