USB에 ubuntu를 설치한 과정에 이어서 작성하겠습니다
먼저 저번에 USB에 ubuntu를 설치하였습니다. 그 USB를 빼지않고 외장하드까지 꽂아놓은 상태로 노트북을 재부팅 하여줍니다
(다 설치될 때까지 절대 빼면 안됩니다 !!!!!!)
1. 재부팅을 하시면 아래와 같은 화면이 뜨는데 이때 'F2'를 연타하여 bios에 진입합니다
저는 삼성 노트북도 이용해보았고, hp 노트북도 이용해보았습니다.
(이거는 삼성을 기준으로 하고 있지만 다른 노트북 bios에 진입하는 방법이 있으니 알아보시고 하시면 됩니다!
++hp는 바이오스가 우분투가 우선이었기에 바로 진입이 가능하였습니다.)

2. 자! 이렇게 bios에 진입하였습니다 . 이제부터 시작입니다!! 아래와 같은 화면이 나오는데 여기서 Boot를 눌러줍니다.
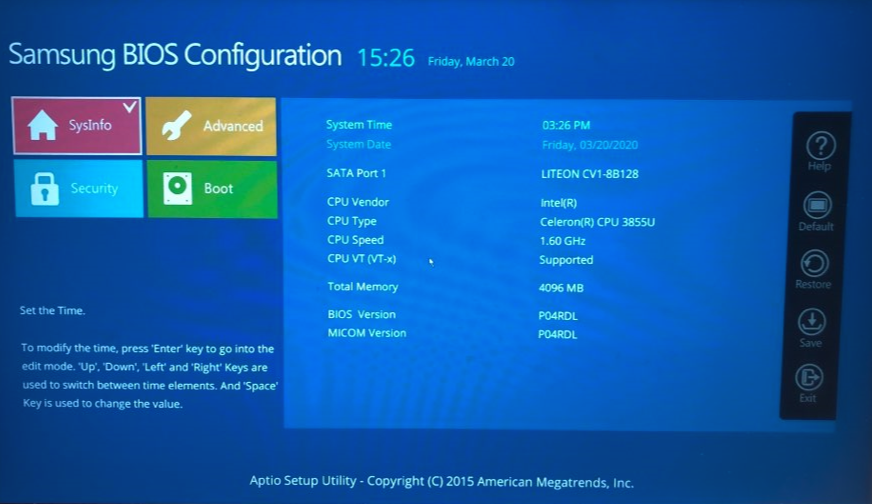
3. 이 부분에서 Secure Boot Control을 off하여 주시고 → Boot Device Priority > 를 눌러줍니다
그러면 Boot Option#1이 Windows Boot Manager로 설정되어있는데 이 부분을 USB로 변경하여 줍니다 !!!
(제 기준 USB의 이름은 UEFI: 1100 이었습니다)
여기까지 했으면 save를 눌러 저장하고 재부팅을 합니다. 지금까지는 boot를 바꿔주는 것이었습니다! 여기서부터가 진짜 진짜 시작입니다 !!!
여기서 다시 windows로 진입하려면 유에스비를 다시 꽂고 위 과정을 다시 해주셔야 합니다!
안그러면 아래 사진같이 .. 저처럼... 윈도우 잃어요 .. 저는 포맷 했습니다..ㅜ....

4. 이제부터 ubuntu 체험판으로 파티션을 나누도록 하겠습니다.
Try Ubuntu without installing 를 누르거나 한국어로 변경하였을 경우 Ubuntu 체험하기를 눌러줍니당
5. 다음으로 좌측 메뉴버튼을 눌러 terminal을 켜주거나 Ctrl + Alt + T 단축키를 통해 terminal을 켜줍니다.
터미널이 실행되면 아래와 같은 명령어를 입력해줍니다. (이 명령어는 파티션을 하기위한 명령어입니다)
~$ sudo gparted
6.다음은 우측 상단을 눌러서 우분투를 설치 할 외장하드를 선택해주세요! (꽂아놓은 그 외장하드의 용량을 보고 선택하시면 됩니다.)
이어서 새 외장하드에 설치를 할 시에는 순정상태기 때문에 지우지 않아도 되지만
아닌 외장하드 일 경우 Delete, Swap-off, Unmount를 통해서 지워주셔야 합니다 !!!!
7. 이 부분이 조금 헷갈리실겁니다.
마우스 우클릭을 통해 ext4와 linux-swap를 만들어줄겁니다!
약 10기가정도를 빼고 ext4를 생성하고 나머지 10기가를 linux-swap으로 생성해줍니다.
8. V (체크모양)을 누른 후 Apply !!

9. 이 과정이 끝났으면 바탕화면에 Install Ubuntu 16.04.1 LTS 을 눌러줍니다.
업데이트 관련은 아무것도 선택하지 마세요.
키보드 배치는 한국어를 선택 후 101/104키 호환을 선택하시고, 지역은 Seoul로 선택하시면 됩니다.
그리고 여기가 중요합니다 ★ 기타 ★

10. 설치할 외장하드를 찾아서 더블클릭 해주세요! 저같은 경우는 /dev/sda1 ntfs 입니다.
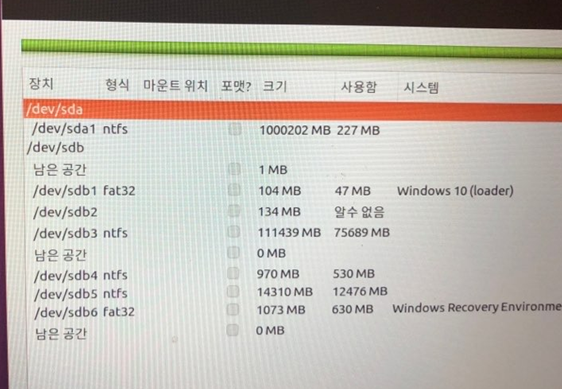
11. 그러면 파티션 편집이 나올 것 입니다.
용도: EXT4 저널링 파일 시스템
파티션 포맷 체크!!
마운트 위치 : /
12. 아래 부트로더를 외장하드 이름인 것을 골라주고 위에서의 장치를 선택 한 다음 지금 설치를 눌러주세요!!
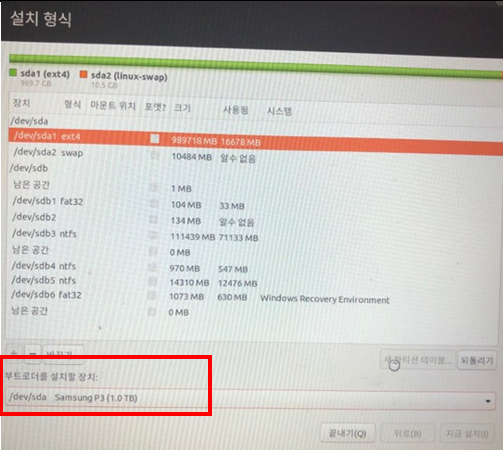
13. 이름은 id입니다 그리고 암호는 아주 간단하게 해주세요.
저는 1로 했습니다. 매번 로그인하지 않게 자동으로 로그인 체크!!

14. 이제 우분투 설치가 진행 될 것 입니다. 약 40분 정도 소요됩니다!
이 과정도 끝나고 재부팅후 우분투 화면이 뜨면 USB를 제거해주세요!

이와같이 나온다면 정상적으로 설치가 된겁니다 ! 여기까지 외장하드에 우분투 설치하기 였습니당.

참고 블로그 : http://blog.naver.com/PostView.nhn?blogId=paekjongchan&logNo=220841609613
'2020_capstone' 카테고리의 다른 글
| [6] cuda10.2와 cudnn7.6.5 설치하기 (0) | 2020.06.26 |
|---|---|
| [5] NVIDIA 그래픽 드라이버 설치하기 (0) | 2020.06.26 |
| [3] USB를 통해 Ubuntu 16.04 설치 (0) | 2020.06.25 |
| [2] 개발환경과 시스템 구성도 (0) | 2020.06.24 |
| [1] 아가뭐해?-가정 내 영유아 사고 알람 시스템의 개발 배경 (0) | 2020.06.24 |



